Java言語で記述したソースコードをコンパイルしたり実行したりするために必要となるプログラムは前回JDKのインストール先として指定したフォルダ直下にある「bin」フォルダに格納されています。
プログラミングをしていく上で、「bin」フォルダに対して、PATHを設定しておくと便利です。PATHに設定されたフォルダに含まれるプログラムは、コマンドプロンプトなどで、プログラム名のみの入力で実行することができるようになります。
本例では、Windows7におけるPATHの設定方法を見ていきます。
デスクトップ左下にあるWindowsアイコンをクリックし、表示されたメニューの中から「コンピュータ」をクリックしてください。
左側メニューの中の「システムの詳細設定」をクリックします。すると「システムのプロパティ」ダイアログが表示されます。
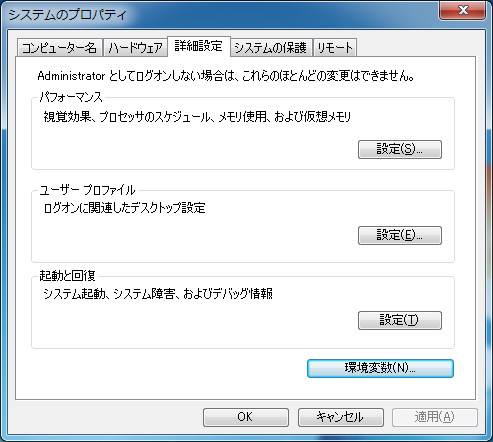
画面下にある「環境変数」をクリックしてください。
「環境変数」ダイアログが表示されます。PATHの設定はこのダイアログで行います。

「ユーザー環境変数」の中で「変数」が「PATH」と書かれたものがあるかどうかを探します。(大文字小文字の区別はありませんので「Path」となっている場合もあります。)見つかった場合には「PATH」をクリックして選択してから「編集」ボタンをクリックします。 見つからなかった場合は、「新規」ボタンをクリックします。
まず、見つからなかった場合の手順を示します。「新規」ボタンをクリックしたら「新しいユーザー変数」ダイアログが表示されます。
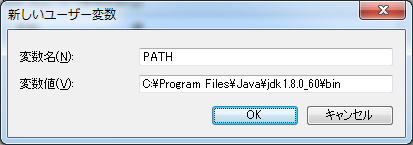
「変数値」テキストボックスに、「C:\Program Files\Java\jdk1.8.0_60\bin;」と入力します。(JDKのインストール先を「C:\Program Files\Java\jdk1.8.0_60」とした場合の例です。インストール先を変更している場合は、適宜変更してください。)
入力が終わったら、「OK」ボタンをクリックしてください。「環境変数」ダイアログに戻ります。

「変数」の中に「PATH」が追加されています。
また、「変数」一覧に「PATH」が見つかった場合は、「PATH」を選択した状態で「編集」ボタンをクリックすると、「システム変数の編集」ダイアログが表示されます。「変数値」テキストボックスには既に何か入力されていると思いますが、その部分は消さずに、末尾に「C:\Program Files\Java\jdk1.8.0_60\bin;」と入力します。この時、最初から入力されていた値の最後にセミコロン(;)がなかった場合はセミコロンを付けてから先ほどの値を入力して下さい。セミコロンは複数の値を設定する場合の区切り文字として使われています。入力後、「OK」ボタンをクリックしてください。
以上でPATHの設定は完了です。
次に上記設定により、PATHが通ったかどうかの確認します。コマンドプロンプトを起動して、「java -version」と入力して実行して下さい。以下のようにJavaのバージョンが表示されればPATHの設定は無事完了しています。
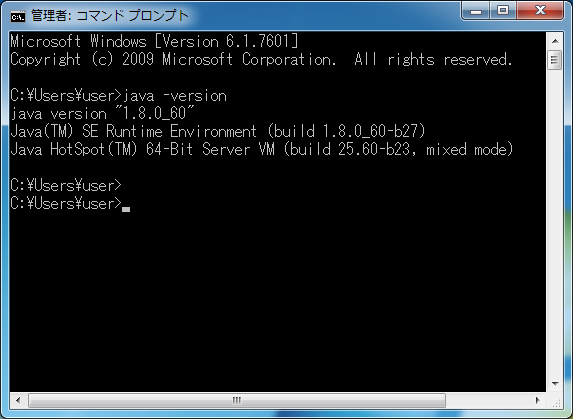
PATH(パス)とは何か
PATHとは、その名のとおり、プログラムなどのファイルがある場所までの道筋のことです。
環境変数「PATH」に、フォルダの場所を追加しておく(パスを通しておく)と、コマンドプロンプトなどで、プログラムなどを呼び出したときに今いるフォルダ(カレントフォルダ)だけではなく、パスの通っているフォルダも探してプログラムを実行してくれます。
PATHを確認する
いま通ってるPATHを確認するには、上記の「環境変数」ダイアログで確認する方法の他に、コマンドプロンプトでも確認できます。
コマンドプロンプトで
> path
と、入力しEnterキーを押すと、いま通ってるPATHが表示されます。